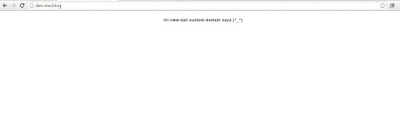Selamat malam sobat blogger, apa kabarnya? semoga semuanya pada sehat ya? hehee. Setelah sekian lama gak ngeblog (akibat kurang piknik) akhirnya sekarang ane mau sharing API untuk cek perkiraan berangkat haji. Mungkin ada yang membutuhkan yang sedang mencoba CURL dan grabbing. Berikut penjelasan singkatnya:
API ini dibuat dengan menggrab dari situs resmi kementrian agama, berhubung belum ada APInya jadi saya grab kesana. jadi asumsinya selama server disana hidup dan atau belum ganti prosedur request dan response berarti API ini masih bisa digunakan. Data yang diambil sudah diparsing dan outputnya berupa json. Berikut penampakannya:
Berhubung ane belum pasang highlighter langsung aja download source codenya download
API ini dibuat dengan menggrab dari situs resmi kementrian agama, berhubung belum ada APInya jadi saya grab kesana. jadi asumsinya selama server disana hidup dan atau belum ganti prosedur request dan response berarti API ini masih bisa digunakan. Data yang diambil sudah diparsing dan outputnya berupa json. Berikut penampakannya:
Berhubung ane belum pasang highlighter langsung aja download source codenya download